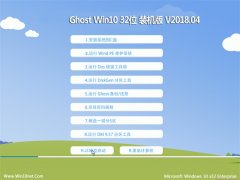现在,很多win10用户都开始使用大容量硬盘,因此传统MBR分区可以说已经不适合发展趋势了。支持2.2TB以上硬盘容量,且在Windows10中支持多达128个主分区的GPT分区格式日渐成为了主流。那么,我们该怎样使用GPT分区格式为电脑硬盘进行分区呢?下面,电脑店系统下载小编就为大家分享下具体方法。
注意:该过程中需要抹除全部数据,因此非新硬盘用户还需谨慎对待。
在开始之前,用户需要准备好Windows极速系统下载光盘或者U盘,可使用软媒魔方(点击下载)的光盘刻录、U盘启动工具结合大番茄系统下载ISO镜像制作,萝卜系统下载U盘制作方法具体参见《U盘安装windows10深度装机大师系统详细图文教程》。
GPT分区方法如下:
1、使用制作好的通用系统下载光盘或者U盘启动,在BIOS中将启动方式调整为UEFI(适用于使用Legacy BIOS用户),如图1所示:
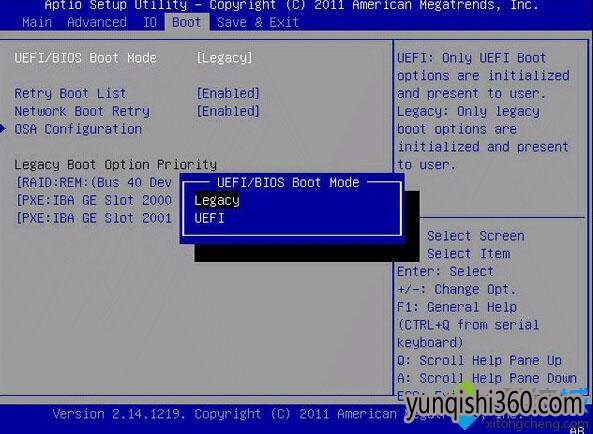
▲图1
提示:开机后按下ESC或者当前电脑默认的按键即可进入启动方式选择界面,也可进入BIOS单独设置(热键一般为Del、F2等),具体情况需要根据电脑预设来定,但操作方式大同小异。UEFI启动需要主板芯片组支持,如果你在BIOS设定中没有找到相应内容,那么很可能就是你的主板没有此功能。
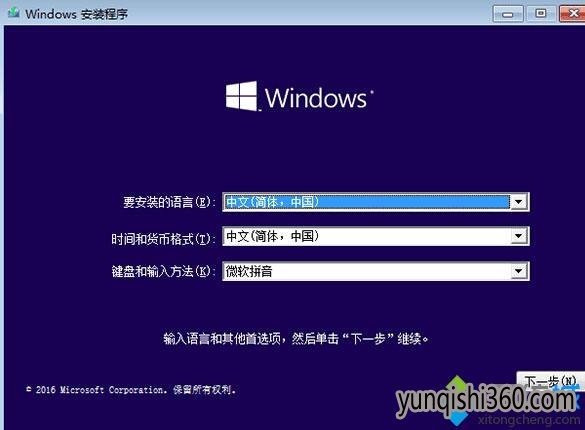
▲图2
2、到深度技术系统下载版本选择界面后(图2),按下Shift+F10调出命令提示符,如图3——
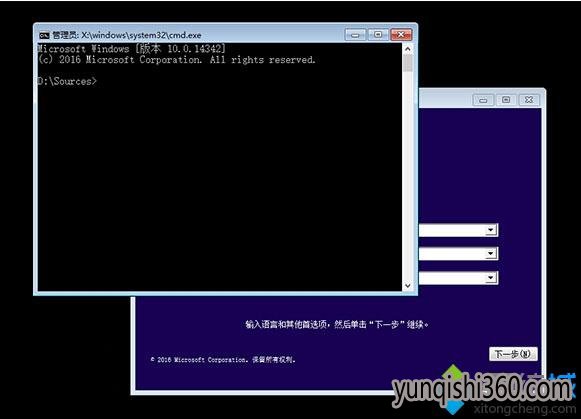
▲图3
3、输入diskpart命令后按回车键,进入DISKPART工具,如图4所示。
4、输入list disk命令后按回车键,查看电脑当前可用硬盘,编号为0、1、2……如果你只有一块硬盘,则只有0号磁盘;有两块硬盘,则还会显示1号磁盘,以此类推,如图4所示。
5、输入select disk x(x为上述硬盘编号),选择你要进行分区操作的硬盘,如果只有一块硬盘,输入select disk 0后按回车键即可,如图4所示。
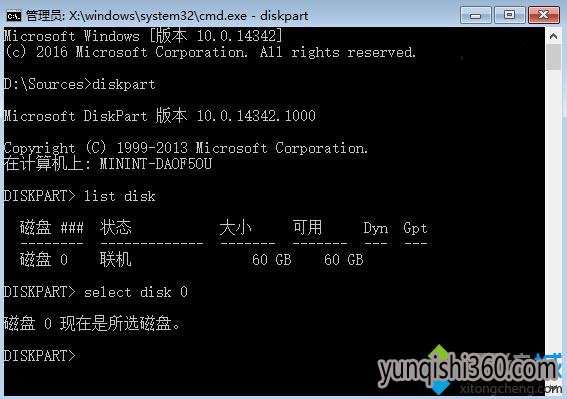
▲图4
6、执行clean命令清除该硬盘上的所有分区(新硬盘无需此步骤),此时会清除所有硬盘数据,如图5所示。
7、执行convert gpt命令将该硬盘转换成GPT分区表,如图5所示。
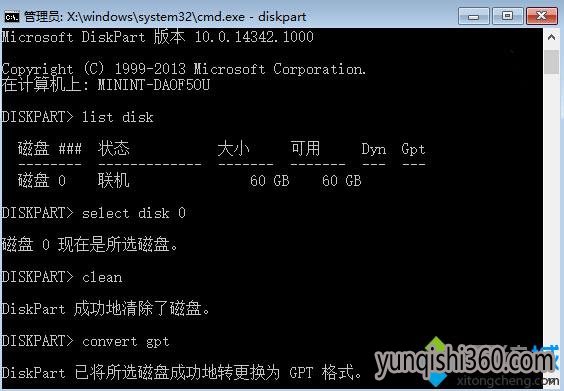
▲图5
8、创建EFI分区,执行create partition efi size=200(分区大小为200MB),如图6所示。
9、创建MSR分区,执行create partition msr size=200(微软深度技术稳定系统保留分区),如图6所示。
10、创建主分区,执行create partition primary size=xxx(具体大小根据你的要求而定,作为云骑士系统下载分区来说,如果有足够空间,可以留出大于100GB即102400MB的空间,命令为create partition primary size=102400,方便番茄家园系统下载有足够周转空间),如图6所示。
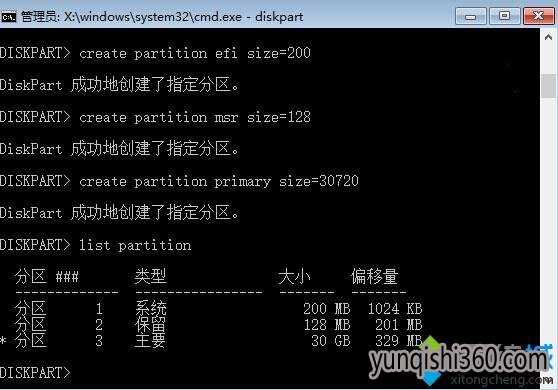
▲图6:分区过程采用虚拟机模拟,因此主分区大小设定30GB仅作为操作演示,实际操作按照第10步执行。
11、如果还有剩余空间,可继续重复执行上述命令来创建新的分区(注意修改具体数值)。但建议用户创建完番茄花园系统下载分区后就退出命令提示符继续安装云骑士系统下载,毕竟这种方式不容易估算剩下的硬盘空间大小,进入安装程序后可以进一步划分剩余空间(如图7),也可以在安装结束后,进入番茄花园系统下载磁盘管理中进行分配。
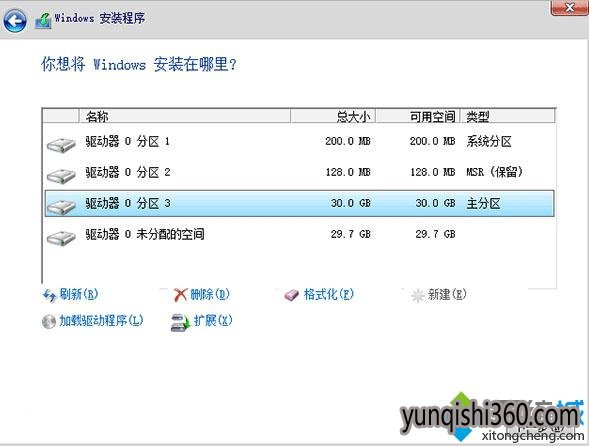
▲图7:未分配空间可在此创建新的分区,也可在风林火山系统下载安装完毕后创建
Win10用GPT格式为大硬盘分区的方法就介绍到这里了。该方法适用于64位Win7/Win8.1/Win10大地系统下载,能够满足使用GPT分区作为上述蜻蜓系统下载分区的要求。这个方法不需要任何第三方工具,属于最基本方法,好处就在于操作简便直观,缺点在于命令不好记,硬盘数据无法保留。因此在操作之前,对于使用过的硬盘务必确认其中的数据可以删除,以免造成遗憾。大家可以关注雨林木风系统下载更多精彩资讯http://www.winxp8.com/
- 上一篇:上一篇:Win10电脑店系统下载如何禁用杀毒软件
- 下一篇:下一篇:win10大白菜系统下载如何下载《极限竞速6:巅峰》
- 相关系统推荐
- 小编推荐
- win7系统下载